8 Introduction to Spatial Data in R
8.1 Set Up
You will return this assignment similar to last week, by working through this lesson in an R Markdown document, answering the Exercises at the end, and knitting as a Word document to submit to Canvas.
Therefore, begin this lesson by creating a a new R Markdown document, and make sure to select output as Word.
8.1.1 Package Installation
To carry out this lesson, you will need to install a couple new R packages to import and work with spatial data. The two main packages for working with spatial data are sf (for vector data) and terra (for spatial data). We will also be using tmap to visualize spatial data and make quick maps, along with the tigris package to import some vector data.
Run the following chunk of code in your console, comment it out, OR add eval = FALSE in the top of the code chunk. You do not want it to be included when you knit the R Markdown document, because it re-install the packages every time you knit.
install.packages("sf")
install.packages("terra")
install.packages("tmap")
install.packages("tigris")Now we need to read in these packages at the beginning of our workflow. You should have this as an executable code chunk in your R Markdown document.
library(tidyverse)
library(sf)
library(terra)
library(tmap)
library(tigris)8.2 Spatial Data Formats
Vector Data
Locations (points)
- Coordinates, address, country, city
Shapes (lines or polygons)
- Political boundaries, roads, building footprints, water bodies
Raster Data
Images (matrix of cells organized by rows and columns)
Satellite imagery, climate, landcover, elevation
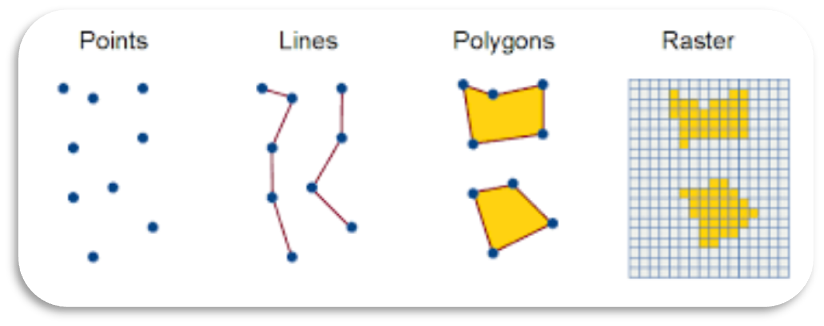
8.3 Import and manipulate spatial data
8.3.1 Vector Data
Polygons
All the data we are working with in this lesson is confined to the state of Colorado. Let’s start by pulling in political boundaries for Colorado counties with the tigris package, which returns a shapefile consisting of polygons for each county.
# download county shapefile for the state of Colorado
counties <- counties(state = "CO")The tigris package is one of many data retrieval R packages that uses API calls to pull in data from various online/open databases directly into your R session, without the need to separately download. When you close out your R session, these ‘temp’ files are erased, so it does not use up any of your local storage. At the end of this lesson you will learn how to save shapefiles to your computer if you do in fact want to store and use them in the future (e.g., you manipulated a data set quite a bit and don’t want to re-run the entire process every new R session).
Lines
tigris has many other data sets in addition to political boundaries. Today let’s work with another shapefile, importing roads for Larimer county, which returns a polyline dataset for all roads in Larimer County.
roads <- roads(state = "CO", county = "Larimer")Throughout this lesson we will be using the tmap package to produce quick static or interactive maps.
tmap allows for both static (“plot” mode) and interactive (“view” mode) mapping options, which you can set using the function tmap_mode() . Lets start with making quick interactive plots. Once you set the mode with tmap_mode(), every plot call to tmap after that produces a plot in that mode.
Note: When you render this document to Word it will throw errors if you are trying to create interactive maps. Before rendering change “view” to “plot” in this code chunk.
tmap_mode("view")Lets view our Colorado counties and Larimer County roads shapefiles. To make a “quick thematic map” in tmap you can use the qtm() function. You can also use tm_shape() plus the type of spatial layer (e.g., tm_polygons()) to add your layers to the map if you want to customize the map a little more. Notice how the two following chunks of code produce the same map, but qtm() is much more concise (but limited on customization abilities). Note that to add map elements we use +, similar to ggplot objects.
#Using qtm
qtm(counties)+
qtm(roads)#Using tm_shape
tm_shape(counties)+
tm_polygons()+
tm_shape(roads)+
tm_lines()Rendering the map may take a little while due to relatively large size of the roads object.
Mess around with this map a little bit. See that you can change the basemap, turn layers on and off, and click on features to see their attributes.
Let’s inspect the spatial data sets a little more. What do you see when you run the following line of code:
class(counties)By default, the tigris package imports spatial data in sf format, which stands for ‘simple features’. The sf package provides an easy and efficient way to work with vector data, and represents spatial features as a data.frame or tibble with a geometry column, and therefore also works well with tidyverse packages to perform manipulations like you would a data frame.
For example, we are going to do an exercise for the Poudre Canyon Highway, so we want to filter out the roads data set to only those features. Using our investigative geography skills, we find the Poudre highway on the map and find out the ‘FULLNAME’ attribute is “Poudre Canyon Hwy”. We can then use that knowledge to filter() the data set to just that highway:
poudre_hwy <- roads %>%
filter(FULLNAME == "Poudre Canyon Hwy")
qtm(poudre_hwy)Points
Most often when you are working with points, you start with an excel file or something similar that consists of the raw geographic coordinates. When you have spatial data that is not explicitly spatial yet or not in the sf format, you use the st_as_sf() function to transform it.
Lets work with a couple locations along the Poudre highway, making a small data frame of their coordinates:
poudre_points <- data.frame(name = c("Mishawaka", "Rustic", "Blue Lake Trailhead"),
long = c(-105.35634, -105.58159, -105.85563),
lat = c(40.68752, 40.69687, 40.57960))Now convert it to an sf object, specifying the longitude and latitude column names and the CRS (Coordinate Reference System). Note that ‘x’ (longitude) always goes first followed by ‘y’ (latitude) in the coords = argument. We use the WGS84 CRS (EPSG code = 4326) here because I know the source CRS I retrieved the coordinates from, and also the GPS system often used to collect coordinates uses WGS84.
poudre_points_sf <- st_as_sf(poudre_points, coords = c("long", "lat"), crs = 4326)
qtm(poudre_hwy)+
qtm(poudre_points_sf)8.3.2 Coordinate Reference Systems
Probably the most important part of working with spatial data is the coordinate reference system (CRS) that is used. In order to analyze spatial data, all objects should be in the exact same CRS.
We can check a spatial object’s CRS by printing it to the console, which will return a bunch of metadata about the object. You can specifically return the CRS for sf objects with st_crs().
# see the CRS in the header metadata:
counties
#return just the CRS (more detailed)
st_crs(counties)You can check if two sf objects have the same CRS like this:
st_crs(counties) == st_crs(poudre_points_sf)Uh oh, the CRS of our points and lines doesn’t match. While tmap performs some on-the-fly transformations to map the two layers together, in order to do any analyses with these objects you’ll need to re-project one of them. You can project an sf object’s CRS to that of another with st_transform like this:
poudre_points_prj <- st_transform(poudre_points_sf, crs = st_crs(counties))
#Now check that they match
st_crs(poudre_points_prj) == st_crs(counties)You can also project an sf object’s CRS by specifying the EPSG code. epsg.io can help you find the appropriate EPSG code for your coordinate system.
For example, we know that counties is in NAD83 when we inspected the CRS above. The EPSG code for NAD83 is 4269, so we could also transform our points like this:
poudre_points_prj <- st_transform(poudre_points_sf, crs = 4269)
#Now check that they match
st_crs(poudre_points_prj) == st_crs(counties)8.3.3 Raster Data
Earlier in this lesson you downloaded a raster file for the elevation of Colorado. Make sure that file elevation.tif is in the data/ folder of your R Project, and read the raster file in the rast() from the terra package like this:
elevation <- rast("data/elevation.tif")Make a quick plot to see the elevation layer:
qtm(elevation)By default, tmap uses a categorical symbology to color the cells by elevation. You can change that to a continuous palette with tm_raster() like this:
tm_shape(elevation)+
tm_raster(style = "cont", title = "Elevation (m)")Let’s inspect this raster layer a little. By printing the object name to the console we see a bunch of metadata like resolution (cell size), extent, CRS, and file name.
elevationWe see that the CRS (coord. ref.) is in NAD83. We can also retrieve the CRS of raster objects with crs().
crs(elevation)Since this matches the CRS of our vector data we can carry on with analysis without re-projecting. However, if you did want to transform a raster object to a different CRS you would use the project() function from the terra package.
terra
We can use the terra package to work with raster data. For example, say we only want to see elevation along the Poudre highway. We can use crop to crop the raster to the extent of our poudre_hwy object using the ext() function to get the extent of that spatial object.
Note that ‘extent’ refers to the bounding box around a spatial object.
elevation_crop <- crop(elevation, ext(poudre_hwy))Lets make a final map with all the spatial data we created:
qtm(elevation_crop)+
qtm(poudre_hwy)+
qtm(poudre_points_prj)8.4 Reading and Writing Spatial Data
8.4.1 Writing spatial data
All of the spatial data we’ve created are only saved as objects in our environment. To save the data to disk, the sf and terra packages have functions to do so. You are not required to save these files, but if you want to follow along with these functions save the data to the data/ folder you created at the beginning of this lesson.
To save vector data with sf, use write_sf()
write_sf(poudre_hwy, "data/poudre_hwy.shp")
write_sf(poudre_points_prj, "data/poudre_points.shp")While you can give the file any name you want, note that you must put ‘.shp’ as the extension of the file.
After saving the above files, check your data/ folder and notice the other auxiliary files saved with it (i.e., not just .shp). It is VERY important that whenever you share shapefiles, all the auxiliary files are saved with it, so often shapefiles are transferred via .zip folders. However, when reading shapefiles into R (see below) you only specify the file with the ‘.shp’ extension. As long as all the other auxiliary files are saved in that same folder, it will read in the shapefile correctly.
To save raster data with terra use writeRaster()
writeRaster(elevation_crop, "data/elevation_crop.tif")Same as with the vector data, when saving raster data you must add the ‘.tif’ file extension to the name. There are various formats raster data can be stored as (e.g., ASCII, ESRI Grid) but GeoTiffs are the most common and generally easiest to deal with in R.
8.5 Before Rendering!
Before rendering this assignment to a Word document, remember Word does not work with any interactive visualizations. Therefore, go back to the beginning of your workflow where you set tmap_mode(), and instead change it to static plotting with tmap_mode("plot") OR comment out tmap_mode("view") as the default is “plot” mode.
8.6 Exercises
Answer the following questions in your R Markdown document (also paste the questions above each answer). When your R Markdown document is complete, render it to a Word document and upload that to Canvas.
1. Filter out the counties data set to only include Larimer, Denver, and Pueblo counties. (6 pts.)
2. Lets look at the attributes for each county in our counties dataset:
names(counties)We have one variable in here AWATER that is the total area of surface water each county has. Say you want to spatially visualize the variation in surface water area among counties. Looking at the arguments you can use in qtm():
?qtmThere is an argument fill =, where we can specify a variable in the dataset to color the polygons by. Use qtm() to make a map of counties that is colored by AWATER. Which county has the largest area of surface water? (7 pts.)
3. Write two lines of code to retrieve the CRS from 1) poudre_hwy and 2) elevation. (5 pts.)
4. extract() is a function in the terra package to extract raster values at specified spatial features. Run the following line of code, which will add a new column to poudre_points_prj called elevation that is the extracted elevation at each site.
poudre_points_prj$elevation <- extract(elevation, poudre_points_prj)[,2]Then, make a barplot that compares the elevation at each of the 3 sites. Hint : look into the use of geom_col() as opposed to geom_bar(). Which site has the highest elevation? (7 pts).